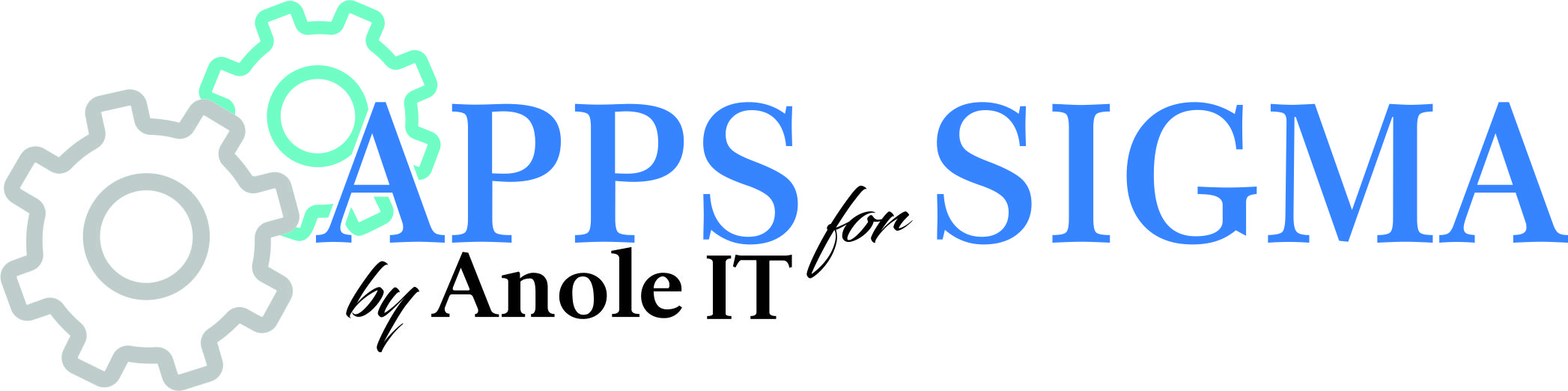How can we help?
Word Insight Configuration
Below is a description of the different settings for the Insight configuration window, when configuring the Word report template.
Insight Configuration
| Setting | Description |
|---|---|
| Name | |
| Name | Enter a name for the Insight view. [Required field] |
| Levels | |
| Field | Select which level to group by. Do this for each level and as many levels as needed for the insight view. At least one level must be specified. |
| Type | Choose the type of grouping for the field. Which options are available can vary, depending on the type of field. |
| Number of levels to be rounded | Choose how many levels you want to be rounded – to nearest whole number. |
| Move up | Select a level and press this button in order to move the selected level up in the grouping hierarchy. |
| Move down | Select a level and press this button in order to move the selected level down in the grouping hierarchy. |
| Level Settings | |
| Sorting | Choose how you want to sort the selected level. |
| Include 0 quantity | Check this if you want to include items with quantity 0 for the selected level. |
| Include other | Check this if you want to include items of type “Other” for the selected level. |
| Columns | |
| Columns | A list of all available columns. Choose which columns you want to include in your Insight view. Text will always be included. |
| Selected columns | |
| Columns | Lists of selected columns, which will become headers in the insight table. In case a column has been renamed, the original name will be shown in paranthis. |
| Move up | Select a column and press this in order to move the column up in the order, meaning it will be shown further to the left. |
| Move down | Select a column and press this in order to move the column down in the order, meaning it will be shown further to the right. |
| Rename | Select a column and press this button if you wish to give it another display name. |