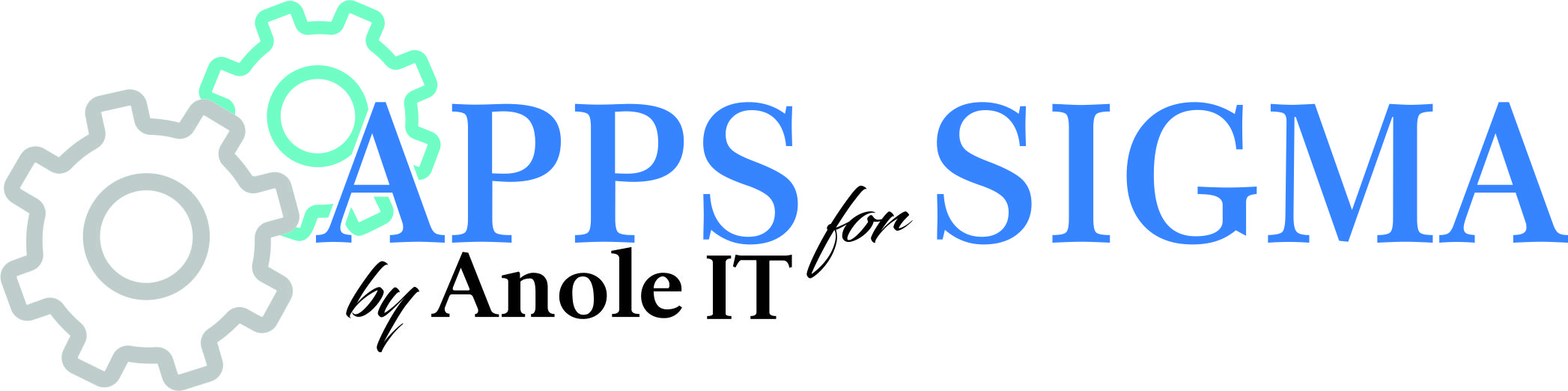How can we help?
Word Tree Component Settings
Below is a description for each of the settings in the Tree Component settings window, when setting up the report template in Word.
| Setting | Description |
|---|---|
| General | |
| Ask for details | Check this if you want to be asked to input the Print levels, from and to, and show price levels, when creating the report. This gives you the possibility choose the level of details each time you create a report. |
| Autofit columns | Check this if you want the tool to autofit columns once the result table has been created. This will make sure the text gets as much space as possible and columns don’t take up more space than needed. It will however span the entire page width to make the table fill the page. |
| Treat 0 qantity items as subheaders | Check this if you want items with 0 quantity to be displayed as a sub-header. |
| Only if marked as header | Check this if you only want 0 quantity items that are also marked as heading to be displayed as a sub-header. |
| Hide details for items without unit | Check this to hide details, such as prices for items without a specified unit. |
| Include disabled | Check this to also include disabled items. |
| Include Other | Check this to also include items of type “Other”. |
| Include Alternatives | Check this to also include items of type “Alternative”. These will be listed after the Project calculation under a heading “Alternatives”. |
| Qantity rounding | Select the number of decimals to round for quantity. |
| Totals | |
| Show sums in the bottom | Check this if you want the totals shown in the bottom. This will take ie. Level 1 totals and shown them underneath all child nodes. |
| Show sums for | Select which levels you want to show totals for. Requires “Show sums in the bottom” to be checked. |
| Add border above sum | Check this if you want a line above the total row. Requires “Show sums in the bottom” to be checked. |
| Hide Total sum | Check this if you don’t want to show the Total line. |
| Replace prices | Check this if you want prices to be replaced with a symbol(s). |
| Replace symbols | Specify the replace symbol(s) you want to be inserted instead of the prices. |
| Show prices levels | Specify how many levels to display prices for. |
| Levels | |
| Levels | Select the number of levels to use in the Tree component |
| Number of levels to work with | If All is selected in “Levels”, please specify the number of levels to work with. This only affects the editor and has no effect on the report. All levels will be printed. This is used for giving you access to specifify conditions and/or define styles for the levels you wish. |
| Level conditions | Specificy conditions to exclude items that does not meet your specified criteria. |
| Notes & Images | |
| Notes on new line | Check this if you want notes to be moved a new line below the text. |
| Use full width | Check this if you want the note to span the entire width of the table and not just the width of the Text column. |
| Include images | Check this if you want the note image to be included. |
| Use attachments as images | Check this if you want attachments for the component to be used as images. |
| Image location | Set where images are placed, relative to the text. Can be above, below, to the left or to the right of the text. |
| Image order | Set the order in which images will be placed. Can be horizontal or vertical. |
| Width | Enter the min and/or max width for images |
| Height | Enter the min and/or max height for images |
| Columns | |
| Columns | A list of all available columns. Choose which columns you want to include in your Insight view. Text will always be included. |
| Selected columns | |
| Columns | Lists of selected columns, which will become headers in the insight table. In case a column has been renamed, the original name will be shown in paranthis. |
| Move up | Select a column and press this in order to move the column up in the order, meaning it will be shown further to the left. |
| Move down | Select a column and press this in order to move the column down in the order, meaning it will be shown further to the right. |
| From | Select which level you wish the report to start at. Options are Root (top level), Total or a specific level. |
| To | Select which level you wish the report stop at (this level included). Options are Bottom, Total or a specific level. |
| Or condition | OR specify a condtion for when to stop. The Item at which the condition is met will be included, but any children of that item will not. |